Kui haarate valge noolega joonesegmendist saate seda lohistades samuti muuta, kuid seda on mõistlik rakendada vaid murtud punktide korral. Must nool ehk Path Selection Tool märgistab kogu joone ja teil on võimalik seda liigutada.
Punkte on võimalik märgistada ka mitu korraga. Võtke valge nool ja klikake ühel joone punktil. Nüüd hidke all Shift klahvi ja klikake järgmisel. Kuni Shift on all, seni toimub liitmine. (Lahutamiseks kasutage Alt klahvi). Liigutage nüüd ühte punkti ja näete, et kõik märgistatud punktid liiguvad sünkroonselt kaasa. Märgistusest lobumiseks klikake tühjal pinnal. Kui joont oleks vaja korrigeerida, lisades sinna punkte, kasutage Add Ancorpoint Tooli. Viige kursor soovitud kohta joonel ja klikk. Punkti kustutamiseks kasutage Delete Ancorpoint Tooli.
Mida me siiski saadud joonega teha saame? Tegemist on abijoonega (Path), mille võime konvertida kas märgistuseks või jooneks. Kui soovime muuta selle märgistuseks ja kasutada selliselt, siis tuleb teha nii: kui näete Path paletti, siis on sinna ilmunud kihile sarnane jaotus Work Path (pildil), kus kuvatakse pisipildil meie joon. Kui joon on suletud, siis saame selle muuta märgistuseks, kui teeme joonekihil (Work Path) paremkliki ja valime Make Selection, või klikime ikoonil paleti allosas (Hoidke kursorit ikoonil ja ilmub tekst). Avanevale dialoogiaknale ütleme OK ja joon ongi muudetud märgistuseks. Avame nüüd Layer paleti ja kasutame märgistust vastavalt vajadusele. Kui soovime kasutada abijoont joonena, siis tuleb kõigepealt seadistada näiteks pintsli (Brush) omadus ja seejärel teha paremklikk path kihil ja valida Stroke Path või klikime vastaval ikoonil paleti allosas. Nüüd ilmuvas dialoogiaknas saate valida, millise töörista jäljeks soovite joont muuta. Kui valie Brush, siis joonistubki aktiivsele layerile joon, millel on eelnev Brush seadistus (diameeter ja servaiseloom)
Joonistada saate ka valmiskujundeid, valides neid seadistusribalt. Kui töötame ühel joonekihil, siis saame valmis kujundeid joondada ja kombineerida üheks kujundiks, märgistades need eelnevalt musta noolega. Samuti, kui märgistate oma kujundi musta noolega, saate selle salvestada, kui kasutatae Edit – Define Custom Shape. Salvestatud kundi kasutamiseks valiga Custom Shape – avage valik seadistusribalt ja valige oma kujund (Pildil).
Peen Tooli kasutatakse ka maha joonistamisel, kui soovime märgistusele ilusaid sujuvaid äärejooni. Kui teil on avatud pilt, saate samuti töödata Path reshiimis ja kasutada äärejoonte märkimiseks Pen Tooli joonestades seda otse pildil. Hiljem muudate saadud abijoone märgistuseks ja valmis.
Kui töötate Path paletil, ärge unustage eelnevalt valimast uut kihti Layer paletil. Vastasel juhul loote kujundid näiteks kihile, kus on juba kompositsioonis oluline objekt.
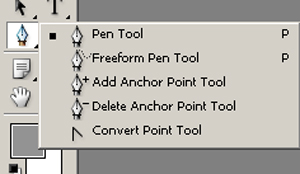
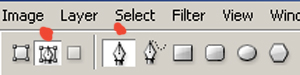
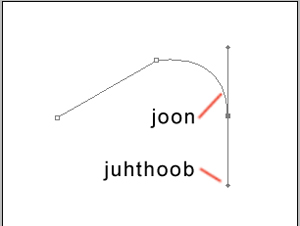
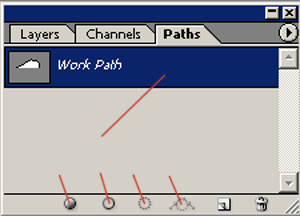
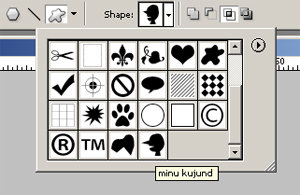
Harjutus: Joonistage Pen Tooli kasutades erinevaid kujundeid. Muutke Pathe märgistuseks ja ka vastupidi. Katsetage erinevaid Feather väärtusi abijoonte konvertimisel. Proovige moodustada ka oma abijoonte (Path) kollektsioon. Joonistage seni, kuni kujund on selline, nagu algselt plaanisite. Ärge laske endale pähe mõtet "aga nii on ka hea". Ei ole. Seda joonistamisviisi vihkavad kõik seni, kuni selle selgeks saavad. Samas ei ole seda võimalik vältida, kuna analoogset loogikat kasutavad kõik pildiga tegelevad arvutiprogrammid.