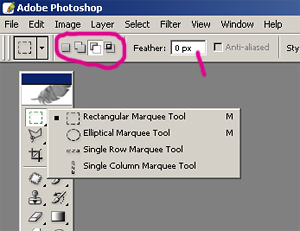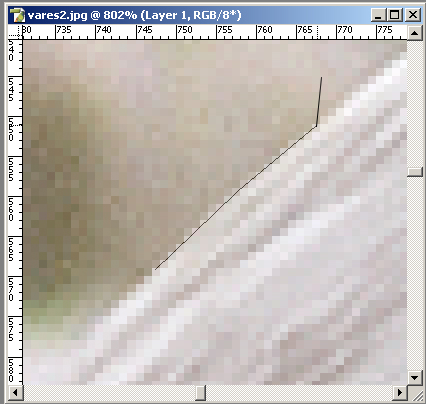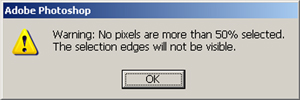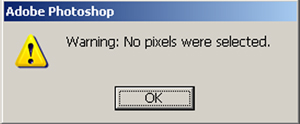Märgistamine
Märgistamine on üks keerulisemaid aga ka olulisemaid toiminguid
selles programmis. Märgistades määrate ala, millega opereerite.
Mida täpsemalt suudate märgistamist teostada, seda täpsem
ja ka lihtsam on teie töö.
Lihtkujundite märgistajaid on mitu. Ristkülik,
ring, ühe pikseli laiune verikaaljoon ja horisontaaljoon
(pildil) .
Nende ja ka teiste märgistusriistadel
on ühised omadused. Kui olete mõne nendest valinud, siis näete
seadistusribal nelja ikooni. Esimene tähendab, et iga kord alustatakse
uut märgistust. Teine, et uus märgistus liidetakse eelnevale.
Kolmas, et uus märgistus lahutatakse olemasolevast ja viimane, et alles
jäetakse uue ja vana märgistuse ühisosa. Töötades
lülitage sisse vaja minev tingimus ja ongi kõik. Oluline on
mõista, et märgistus saab olla vaid piiratud pind. Ei saa luua
”lahtiste otstega ” märgistust. Märgistusest loobumiseks
kasutage lühikorraldust Ctrl+D või valige menüüribalt
Select – Deselect.
Seadistusribal kohtate ka sõna Feather. Kui soovite
konreetse joonega märgistust, siis vaadake, et väärtus oleks
null (pildil). Kui siin on näiteks number 25, siis tähendab see
seda, et märgistus tuleb ”uduse servaga”. 25 pikselit väljaspoolt
märgistusjoont ja 25 seespoolt on see ala, millele toimub sujuv üleminek
märgistuselt mittemärgistusele. Katsetage seda, et paremini arusaadav
oleks: Sisestage Feather väärtuseks 20 ja joonistage näiteks
ruut. (ruut peab olema nüüd suurem, kui 40 pikselit). Seejärel
valige Foreground värviks mõni värv, mis
erineks taustast ja kasutage lühikorraldust Alt+Delete.
Märgistatud ala täidetakse valitud värviga ja see näitab
teile, kuidas Feather ”käitub”.
Kui märgistus tuli ebatäpne, saate kasutada Select –
Transform Selection võimalust, et märgistust korrigeerida,
kasutades ilmunud pidemetega kastikest.
Lisaks kujundi märgistamisele saab loomulikult luua ka ebakorrapäraseid
märgistusi. Selleks on olemas lassod. Valige Polygonal
Lasso Tool ja proovime seda. Hiireklikk tekitab oleku, kus märgistusjoon
kinnitub pildile. Jägmine klikk tekitab sirgjoonelise ühenduse
kahe punkti vahel. Klikkides väikese vahemaaga, saame joonistada ka
kõveramaid kujundeid. Jõudes märgistuse algpunkti, tekib
kursori juurede väike null märk. Järgmise klõpsuga
märgistus suletakse. Sama teeb ka topeltklikk, seega ärge klikkige
märgistamisel liiga kiiresti.
Kui soovite selle tööriistaga korraliku tööd teha, tuleb
esmalt vaadata hoolikalt pilti. Näiteks portreed. See on vajalik, et
suurendatud pinnal soovitud ala ära tunda. Nüüd suumige end
sisse selliselt, et näete pikseli ruudukesi ja hakake rahulikult klikkides
piki objekti piirjont liikuma (pildil). Kui aknaserv ette tuleb, hoidke
all Space klahvi, muutes sellega töövahendi Hand
Tooliks ja lohistage pilt nii, et edaspidine töö oleks võimalik.
Kui eksite ära, siis suumige end korraks välja, hoides all üheaegselt
Alt+Space ja klikkige hiirega. Hiljem saate Ctrl+Sace
abil end tagasi sisse suumida. Kui teete valesid klikke, siis saate neid
Delete klahvi abil tagasi võtta. Eelpool kirjeldatu
ajal on kogu aeg valitud Polygonal Lasso Tool. Lühikorraldused
võimaldavad protsessi käigus kasutada muid vahendeid, et märgistust
mitte katkestada. Kui olete lõpetanud ( algusesse tagasi jõudnud)
siis tehke topelklikk või otsige joone alguspunkti ja tehke klikk.
Nüüd Ctrl+0 (Fit Screen) ja saate märgistatud alaga edasi
toimetada. Kui tegemist on keeruka märgistusega ja seda ala ei ole
tulevikus plaanis liigutada, võite märgistuse salvestada menüüribalt
Select – Sava Selection.
Nipp! Kasulikum on teha Copy - Paste ja säilitada
infot eraldi kihil. Kihilt, millel asub mingi pindala (objekt, näiteks
välja lõigatud õun), saate märgistuse kiiresti kui
teete Ctrl+klikk (Load Selection) kihi pisipildil.
Selline märgistuse tegemine on keeruliste tööde puhul oluline.
Mitte suurt täpsust nõudvate märgistuste tegemiseks võite
kasutada Lasso Tooli (ümmargune lasso). See ”joonistab”
seni kuni hoiate alla hiirenuppu.
Magic Wand Tool. Kui märgistatav objekt asub kontrastsel
pinnal, või on tegemist puuokstega taeva taustal jne, võite
kasutada võlukepikest. Selle töövahendi seadistusribal
on Feather asemel Tolerance. Tehke nii: kirjutage toleransiks
0 ja vaadake, et laiendi Contiguous järel oleks linnuke.
Klikake mõnel pildi lagedamal pinnal. Märgistatakse 2-5 pikselit
sõltuvalt pinna iseloomust. Märgistust piiravad teist värvi
pikselid. Mida suurem on tolerans, seda suurem on ”sallivus”,
seda rohkem erinevaid pikseleid ”tunnistatakse omaks”. Nagu
näete, on selle tööriistaga võimalik märgistada
lihtsal moel sarnase iselomuga alasid. Kui eemaldate linnukese Contiguous
eest, siis otsitakse need alad (sama värvi pikselid) üles läbi
terve pildi. Kui teid ei rahulda terav sakiline märgistusjoon, mis
sellisel juhul tihti tekib, kasutage Select – Feather
valikut menüüribalt, et märgistust pehmendada ja sujuvamaks
muuta. Juba olemasoleva märgistuse iseloomu muutmiseks,saab kasutada
ka järgnevaid valikuid: Select – Modify – Expand (ala suurendamine),
Border (märgistuspiiri muutmine jooneks), Smooth (ala servade ümardamine)
ja Contract (ala pindala vähendamine).
Oluline on osata märgistada ka vastasala. Valige ristkülikumärgistaja
ja märgistage ära pool pildist. Nüüd valige Select
– Inverse. Ja ongi kõik. Lihtne!
Värvi märgistamisel oli juba juttu Replace Color
töövahendist. Sarnaselt töötab ka Select –
Color Range. Rääkimata jäi see, et kui teil on vaja
mingilt kindlalt alalt, näiteks juuste pinnalt pildil, märgistada
värv, tasub eelnevalt märgistada see ala sobiva töövahendiga.
Näiteks lassoga. Seejärel kasutage Color Range või Replace
Color tööriista. Ülejäänud pildipinnal jääb
värv valimata.
Märgistamise teema kokkuvõtteks loen ette põhilised vead,
mis panevad algaja PS kasutaja tavaliselt kätega südamest haarama.
Kontrolli, et mägistatav ala oleks õigel kihil ja see
kiht on aktiivne!
Kui ksutad Feather tingimust peab üleminek märgistusalasse
ära mahtuma!
Kui märgistus ei tule nii täpne, kui olete lassoga joonistanud?
Kirjutage Feather väärtuseks null ja alustage algusest.
Kui arvuti ”ei tee midagi” ehkki te olete talle selga
ladunud juba sadu korraldusi? Kontrollige Select –
Deselect. Väga väike märgistus võib kergesti
jääda märkamatuks.
Kui näete silti, mis pildil (ülal)? Feather väärtus
liiga suur.
Kui näete silti, mis pildil (all)? Tühjalt kihilt
ei ole võimalik midagi kopeerida! Valige õige Layer.
Kui te tunnete, et see töö on muutunud teile sügavalt
vastikuks (pilt puudub), Minge õue ja jalutage. Hiljem,
kui olete rahunenud, proovige uuesti.
Harjutus: proovige kasutada erinevaid märgistustööriistu, liitmise, lahutamise, ühisosa tingimusi. Kasutage ka erinevaid Fether tingimusi ja vaadake, kus saate tulevikus selliseid effekte rakendada. Ühtlasi pidage meeles, et kõik vead, mida teile tundub, et arvuti teeb, teete te ise. Arvuti ja Photoshop kuulavad teie korraldusi.