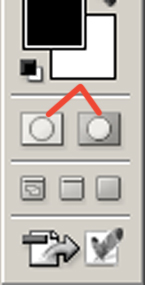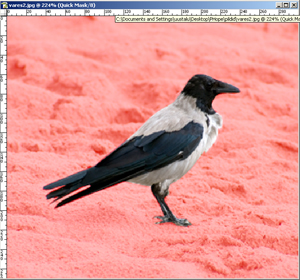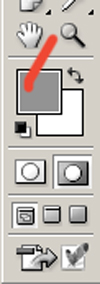Kui töötate selliste töövahenditega, siis on olemas oht, et te raiskate ära oma tagasi võtmise (History) korraldused. Vaikimisi seadistusel saate tavaliselt tagasi minna 15 korda. Et luua endale taganemisetee, kasutage vahesalvestusi (Snapshot) History paletil. See võimaldab tagasi minna punkti, kus näiteks toimingut alustasite. Siit saate tekitada ka uue faili sellest punktist, kus olete. Katsetage, kas edasidine toiming on teie töö huvides või mitte. Kui mitte, saate naasta snapshot punkti ja provida teisi võimalusi. Lomulikult saab ka History samme juurde kirjutada Edit – Preferences – General. Siin tasub arvestada, aga, oma arvuti võimsusega. Kui vahemälu (RAM) hulk on suur, ei ole probleemi. Kuid vanemate arvutite puhul ei tasu seda numbrit väga suureks kirjutada, sest see muudab teie edasise töö aeglasemaks kuna kõik toimingud salvestatakse vahemällu. Suurte failide korral võib tekkida olukord, kus te ei saagi enam midagi teha ja alustatut ei ole võimalik päästa. Väikeste piltide puhul seda hirmu muidugi ei ole. Siin täpset retsepti anda pole võimalik, sest kõik sõltub konkreetse arvuti konfiguratsioonist.
Serva töötlemisel on abi ka maskimisest.
Kui olete märgistanud mingi ala ja tahate selle serva töödelda nii, et märgistuse seer ei oleks võrdse teravusega, siis viige oma pilt Quick Mask režiimi (pildil). Te näeta mittemärgistatud,kaitstud ala punasena. Märgistatud,töödeldavat harilikus vaates. Nüüd vaadake oma Foreground ja Background värve. Valik on tavaliselt must ja valge. Võttes nüüd pintsli Brush Tool, saate musta värviga märgistatud pindala vähendada ja valgega suurendada. Samuti saate üleminekuid udutada Blur Tooliga. Lisaks mõtelge ka halltoonidele. Neid eristas PS mäletatavasti 255. Valige värviks näiteks 50% hall. Joonistage nüüd pildil ja te näete, et seekord kuvatakse pnane veidike kahvatumalt. Viige oma pilt nüüd tagasi normaalolekusse ja proovige märgistusala täita (Alt – Delete) vabalt valitud värviga. 50 % halliga kaetud pind on poolläbipaistev. Me joonistasime poolläbipaistva märgistuse. Normaalolekus ei pruugi seda märgistust isegi näha olla (võbelev joon). Nüüd peaks olema paremini aru saadav, kuidas maskirežiim töötab. Selle abil saame siis edaspidi märgistusi ka ”joonistda” ja srvatöötlus muutub lihtsamaks ja võimalusterohkemaks, kui kasutate pehme servaga pntslit.
Foreground ja Background värvid.
Foreground värv (pildil) on nö aktiivne värv, mida saame valida kas Color paletilt, valmissegatud värvide Swatches paletilt või otse pidipinnalt. Kui soovite valida värvi pildi enda pinnalt, kasutage Eyedropper Tooli (pipett). Vaikimisi valib ta selle pixeli värvi, millelel teete kliki (foreground valikusse ilmub see värv). Kui aga soovite lähedalasuvate pikselite keskmist, valige seadistusribalt kas 3 by 3 või 5 by 5 tingimus. Nendel juhtudel otsitakse nelle hulga piselite raadiuses keskmine värvus. Märgistusalade värviga täitmisel kasutage Alt + Delete (foreground) või Ctrl+ Delete (backround color) lühikorraldust. Background Color muutub oluliseks mõnede filtrite asutamisel, kus loodav raster tektatakse nende kahe värvi abil. Kui teete topeltkliki värviruudul, ilmub Color Picker, kust saate värvi juba täpselt seadistada kas siis trükiettevalmistuseks või näiteks webidisaini jaoks. Musta ja valge valimiseks kasutage klaviatuurilt D klahvi.