PS võimaldab puhastada pilti ebavajalikust tehes seda pikselite omaduste muutmise teel. Selleks tööks vajaminevad tööriistad on Clone Stamp Tool, Healing Brush Tool ja Spot Healing Brush Tool. Need tööriistad võimaldavad kloonida pildipinnalt pikseleid või rastrit. Väiksemate pindade – sünnimärgid, tolmuterad objektiivil jne kaotamiseks on parim vahend Spot Healing Brush Tool. Suumite parandatava koha mõõdukalt ekraanile. Valite tööriista. Enne selle kasutamist peate reguleerima tema tööomadusi. Esimeseks oleks vaja määrata töövahendi suurus. Avage seadistusribal aken Brush, klikates noolekesel. Seejärel liigutage liugurit Diameeter. See muudab teie töövahendi suurust. Kui liigute tööpinnale, siis kuvatakse suurus ringikujulise alana.(pildil) Kui te ei näe ringi, siis kontrollige, kas ei ole sise lülitatud Caps Lock. Teisaldatav defekt (pildil kollane) peaks väikese varuga ära mahtuma ringi sisse. Kui suurus valitud, siis klikk ja defekt ongi kadunud. Lihtne!
Kui on tegemist suurema pinnaga, nagu pikk joon või suured plekid, siis tuleb kasutada teist meetodit. Valige Clone Stamp Tool. See tööriist kloonib tervikuna valitud pinda ja töö käib järgmiselt.:
Valige pind, millega on sobiv defektne pind asendada. Seejärel määrake töövahendi suurus ja liigutage Hardness liugur 90 – 100. Nüüd viige kursor pinnale, kust soovite kopeerida, hoidke all Alt klahvi (kursor muutub sihikukujuliseks märgiks, pildil 2) ja tehke hiireklikk. Vabastage Alt klahv, viige kursor defektsele pinnale ja tehke klikk. Pinala ongi kopeeritud. Korrake protseduuri, kuni defektne pind on uue pindalaga kaetud. Ärge laske end häirida rõngakujulistest jälgedest. Seega Alt- klikk kopeerib ja klikk paigaldab kopeeritud pinna. Kui pind on kaetud, valige Healing Brush Tool. See töötab sarnaselt Clone Stamp Tooliga, kuid kloonib rastrit, ehk pinnamustrit, jättes värvid puutumata. Nüüd valige töö pealt pind, mille raster sobib kloonitava ümbrusega ja kopeerige seda defektsele pinnale. Kui tegite kõik õieti, siis näete, et kopeeritav raster "silub" ära enne tekitatud jäljed.
Retušeerida saab ka Patch Tool abil. Selle tööriistaga saate asendada üht pindala teisega kusjuures PS proovib ühtlustada kloonitavat koloriiti. Hoides hiirenuppu all, joonistage vabakäeline ring pinnale, kuhu soovite kloonida mingit teist pinda. Tulemuseks on võbelev jälg, mis piirab märgistatud ala (Selection). Nüüd viige kursor märistusele, vajutage ja hoidke all hiireklahv nig liigutage kursor sellele alale, mida soovite kloonida märgistatud alasse. Laske hiirenupp lahti ja näete tulemust. Märgistatud ala saate täita ka mustriga, vajutades nupule Use pattern.
Kui soovimatud plekid on pildilt eemaldatud, tuleb tihti muuta varje heledamaks või neid rõhutada. Selleks tegevuseks on heletumeduse ja värviküllastuse muutmise tööriistad Dodge Tool, Burn Tool ja Sponge Tool.
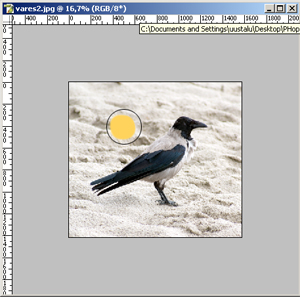
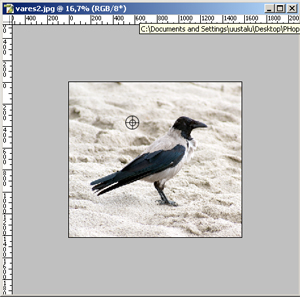
Burn Tool töötab sarnaselt eelnevaga, kuid risti vastupidi. Muudab soovitud alasid tumedamaks. Siin Highlights režiim desatureerib (vähendab värvikülastust) kiiresti pikseleid ja töötama peab vaheldumisi Midtone režiimiga. Vastasel juhul ei jää teie simulatsioon usutav.
Kui olete midagi siiski valesti teinud, siis on tihti abi Sponge Tool- ist. Selle vahendtiga saate kas satureerida (küllastada) värve või desatureerida.
Kõik need tööövahendid annavad hea tulemuse, kui teil on võimalik kasutada digilauda, kuna töö nendega meenutab pigem maalimist ja joonistamist. Digilaua puudumisel saab siiski ka hiirega vabalt hakkama.
Harjutus: Otsige oma pildialbumitest parandamist vajavad pildid, proovige nad teha paremaks, kustutades plekid, praod jne. Võite kasutada ka oma teismeeas tehtud fotosid. Seal reeglina tööd jätkub.