Teravustamine on eravustamine on protseduur, mida on vaja teha pea iga digipildi puhul. Isegi väga kalli fototehnika puhul ”satub” kaadrisse liiga palju infot mis muudab pildi ”vatiseks”. PS - ga töödtes harjuge mõttega, et programm ei tea, mis pildil on, ei näe, milline on kujutis või mida tuleks veel teha. Ta viib läbi lihtsalt talle antud korralduse ja kõik. Samuti tuleb arvestada, et PS ga on fotot võimali siiski ainult natuke paremaks teha. Halvast pildist ei tee ka kõige targem tarkvara head pilti. Seega, kui teie käsi on värisenud või valgused on liiga paigast ära, proovige parem uuesti pildistada.
Kõige levinum teravustamise meetod on Filter – Sharpen – Unsharp Mask. See tööriist suurendab kontrastsust teie poolt määratud pikseliraadiuse ulatuses. Kui olete avanud dialoogiakna, siis kuvatakse pisipildil teile kohe vaikimisi seadistusetulemus vaates 1:1. See tähendab aktuaalsed pikselid režiimis,mille käigus sünkroniseeritakse monitori ja pildi pikselid. (Kasulik on hoida suurt pilti ennast näiteks Print Size režiimis (Luup ja seadistusteribalt Print Size). Teravustamisel on kasulik sooritada protseduuri väikeste väärtustega mitu korda järjest. Ehk: liigutage lävendi (Treshold) liugur nulli. Raadiuseks pange 1 kuni 1,5. Nüüd korrigeerige mahu (Amount) liugurit seni, kuni saavutate väikese muutuse pisipildil. Selle kontrollimiseks hoidke kursorit pisipildil ja kui hiirenupp on alla vajutatud, siis näete algset pilti. Kui lasete hiirenupu lahti, siis korrigeritud pilti. Kui on võimalik, siis otsige surelt pildilt mõni varjukoht, kus on nähe langeva ja omavarju vaheline joon. Liikudes kursoriga suure pildi pinnale saate valida klikates koha pildil,mis kuvatakse pisipildil. Kui se ei ”helenda”, siis anke korraldus OK. Selleks, et protseduuri korrata, ei pea kõike uuesti tegema vaid viimati kautatud filtrit saab taaskasutada kui avate Filter menüü ja näete, et see on nüüd esimene valik. Mugavam on kasutada Ctrl+F lühikorraldust. Korrake seda kuni märkate varjualas kotrastsete piirjoonte ümber helendavat riba. Nüüd avage oma History palett ja minge sealtkaudu seni tagasi, kuni helendus kaob. Ja peakski valmis olema.
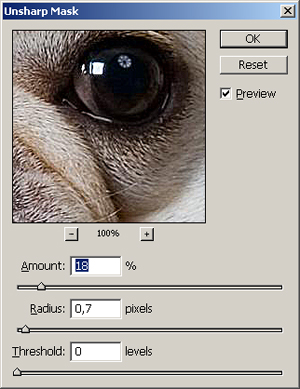
Teravustamisel
on väga palju erinevaid meetodeid ja internetist võib leida
palju õpetusi. Ei ole ainsat ja õiget meetodit. Tähtis
on, et jõuate teile soovitud tulemuseni. Uuematel PS – idel
on olemaska Smart Sharpen, kust saate valida eraldi heledate
ja tumedate tsoonide teravdamise võimaluse. Samuti saate muuta
algoritmi, mille abil teravustamine toimub. Oluline on, et tuleb vältida
ületeravustamist. Viimase tunnete ära ruumisügavuse puudumise,
”halode” järgi varjualas ja ülikontrastse ülemineku
(ebaloomulikult jäme joon) järgi valgustatud alas.
Nipp! Kui te peate siiski kasutama väga vatist ja
digimüraga pilti, siis on natuke abi järgmisest protseduurist.
Valige Unsharp Mask. Lävend null, raadius peaaegu
lõpuni ja alustage Amounti liigutamist nullist ülesse poole.
Näete, et keskastme kontrastsus (midtone contrast) suureneb ja pilt
muutub natuke ruumilisemaks. OK. Nüüd rakendage juba eelpool
kirjeldatud teravustamist kuni silma järgi parima tulemuseni.
Samuti
võib proovida digimüra vähendamiseks kasutada eelnevalt
väga väikeses koguses Filter – Blurr – Smart Blurr
võimalust, mis ühtlustab ja silub pinda. Tulemus aga tuleb
võrdlemisi kunstlik. Seega on see nipp mõeldud hädajuhtumiks.
Samuti tuleb teravustamisel arvestada, et mida suurem pilt (suurem resolutsioon),
seda suuremaid väärtusi võib kasutada. Samuti tuleb teravustada
vajadusel veidike pärast pildi mõõtude muutmist. Suurte
piltide korral muutuvad nad väiksemaks lugemise järel jälle
veidike uduseks. Jällegi aitab mõõdukas Unsharp.
Actioni kirjutamiseks avage palett Action. Valige paleti altservast New Action, pange talle nimi ja soovi korral lühikorraldus ja vajutage Record nuppu. Nüüd viige pildiga läbi kõik soovitud operatsioonid. Lõpetage salvestamine Action paletil. Avage uus pilt ja klikake omaloodud aktsioonil.