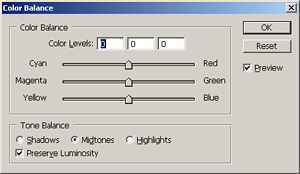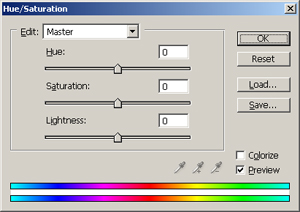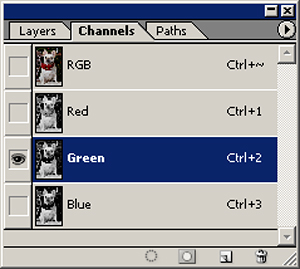Tihti tuleb muuta pildi värve kas siis üldise koloriidi parandamiseks või kollaži puhul taustaga sünkroniseerimiseks. Kui korraldus Image – Adjustment – Auto Colors tulemust ei anna, siis peab valima teise vahendi. Pildi koloriidi reguleerimiseks mugavam vahend on Image – Adjustment – Color Balance. Selles aknas saate muuta heledate, kesktoonide kui ka varjde värvust, liigutades liugureid soovitud värvuse suunas. Eelnevalt tuleb panna linnuke valiku Highlights, Midtones või Shadows ette. Tihti tuleb toimingut korrata mitu korda, et saada hea tulemus.
Teiseks valikuks võiks olla Image – Adjustment – Hue Saturation. Selles aknas on võimalik muuta üldist koloriiti, nihutades värvikanaleid üksteise suhtes (Hue).
Teise liuguri Saturation abil saame muuta värviintensiivsust või küllastust. Siin peab aga ettevaatlik olema kuna liiga suur muutus muudab pildi ”tükiliseks”.
Kõige alumise liuguri abil on võimalik muuta üldist heletumedust.
Kui soovite muuta oma pildi hallskaalapildiks ehk mustvalgeks, siis on siin mitu võimalust. Kui eesmärgiks on vävidest täielikult loobumine, siis tuleb valida Image – Mode – Grayscale. See korraldus kaotab kogu värviinfo ja klikates vävikanali paletile näete, et alles on vaid üks kanal.
Nipp! Kasulikum on aga kontrollida enne, kas ei ole mõne värvikanali all peidus ilusam variant. Valige Channels palett ja klikake kordamööda läbi kõik värvikanalid. Tihti on RGB puhul roheline värvikanal väga tundliku iseloomuga ja sobib mustvalgeks pildiks kõige paremini. Selleks, et seda pilti uue tööna avada, talitage järgmiselt. Valige soovitud värvikanal selliselt, et oleks näha vaid see (teised on ”pimedad”). Valige Select – All (Ctrl+A) ja seejärel Edit - Copy (Ctrl+C). Nüüd File New (Ctrl+N) ja muutmata midagi failiseadistustes OK. Viimasena Edit – Paste ja teil ongi vormistatud värvikanal omaette mustvalge failina.
Värvidest loobumiseks on ka teisi võimalusi, mis on tihti vajalikud. Näiteks Image – Adjustment – Desaturate. Sel juhul muutb pilt mustvalgeks, säilib aga värviinfo ja saate kasutada värvilisi elemente. Alates PS CS3 versionist on väga hea töövahend Image – Adjustment – Black and White, kus saate mustvalge pildi loomisel reguleerida halltoone vastavalt pildil olevatele värvidele.
Teili on võimalus pärast halltoonpildi valimist ühtlustada, muuta sujuvaks, pildi halltoonide infojaotus. Selleks kasutage pärast Image – Mode – Grayscale valikut Image – Adjustment – Gradient Map korraldust. Gradientide hulgast valige mustvalge gradient.
Värvide üksikuks seadistamiseks katsetage ka Image – Adjustment – Replace Color võimalust. Pärast dialoogiakna avamist kasutage pipetti (seekord Eyedropper Tool) ja valige pildipinnalt see toon, mida soovite muuta. Kuna pildilt valitakse väga kitsas värviruum, võite kasutada plussmärgiga pipetti uue tooni lisamiseks ja analoogselt miinusmärgiga värvivaliku ahedamiseks. Valitud toon kuvatakse ruudukeses. Selised ruudukesed tähendavad, et selles klikates avaneb värvipalett Color Picker. Siin on võimalik värv valida jba väga täpselt, kasutades trüki korral Pantone to Protsess värvitabelit või internetivärvide korral valitud koodi. Kui valik on tehtud, saab liuguri Fuzziness abil omakorda reguleerida valiku ulatust. All aknakeses kuvatakse valik (selection) valge värvi abil. Replace liugurid on juba tutavad ja siit saate sisse viia soovitud muudatused.
Täpsemalt värvimudelite ja ruumi kohta loe siit !