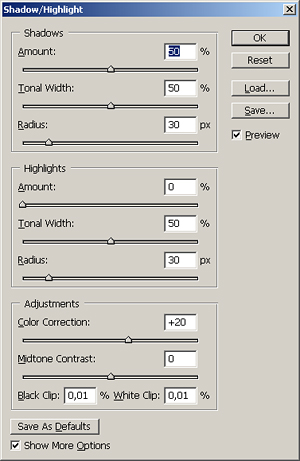Reeglina kasutatakse PH – i selleks, et anda digifotodele viimast lihvi ja parandada vajadusel selle kvaliteeti. Järgmine etapp on juba kollaaž ja kõrgemaks tasemeks töö ilma algmaterjalideta.
Tavaline fototöötlus eeldab vaid mõningaid operatsioone, mille tarvis ei ole ilmtingimata hankida endale kallist tarkvara. Sellega saavad hakkama ka vabavarana saadavad Gimp, PxelMap, jne. PS – ga on asi lihtne. Kui pilt on salvestatud jpg formaadis, mis on vaikimisi valikuks enamuses fotoaparaatides, siis tuleb läbida peamised protseduurid: kadreerimine, heletumeduse reguleerimine (kontrastsuse suurendamine vähendamine), värvide reguleerimine, teravustamine ja pildile õigete mõõtmete andmine. Lõpuks ka salvestamine vajaliku väljndi tarvis.
A.Kadreerimiseks kasutatakse kadreerijat Crop Tool (pildil). Analoogselt luubiga töötamisega vedage pildipinnale ristkülikukujuline ala. Pärast seda liigutust kuvatakse eemaldatav ala tumedalt ja see, mis alles jäätakse, paistab normaalvärvides. Tekkinud ala ümritseb pidemetega ristkülik (Bounding Box).
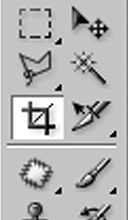
B. Foto heletumeduse reguleerimiseks on PS – s palju võimalusi. Kõige lihtsam ja laisem viis on kui kasutate automaat korraldusi: Image – Adjustment – Auto Levels ja Auto Contrast. Tihtipeale see aga head tulemust ei anna. Lihtsam töövahend on ka Image – Adjustment – Brightness Contrast. Selle vahendi puhul saategi reguleerida heledust, tumedust ja kontrastsust, liigutades liugureid vajalikus suunas.
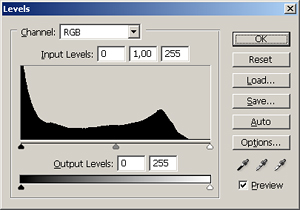
Input levels – Graafiliselt on kujutatud valitud värvikanalil leiduv info. Mida kõrgem on skaala, seda rohkem infot on. Saate reguleerida pildi heletumedust kolme pideme abil liuguril. Vasak, Must ehk null, kesktoonid - hall ja valge ehk 255. Tavaliselt piisab, kui lükata valge pide infohulga algusse ja sama mustaga. Seejärel, mängides kesktooni liuguriga, antakse lõppviimistlus. Seda kõike on mõniord kasulik teha kõikide värvikanalitega eraldi.
Output Levels. Eraldi saate muuta ka pildi heletumeduse ulatust, ehk määrata pildi valgepunkt ja mustpunkt. Kui nihutada siin näiteks valge otsa pide väärtusele 220, siis kuvatakse kogu pildi kõige heledamad pikselid mitte enam valgetena vaid kõige valgem koht on nüüd 220. Sama toimub ka tumeda otsa pidemega.
Hea tulemuse saamiseks tuleb kasutada nii Output kui Input seadistusega ja ”mängida” nendega seni, kuni pilt on silma järgi kõige parema kvaliteediga.
Lisaboonuseks on pipetikujlised tööristad selles aknas. Nendega on võimalik valida pildipinnalt must, neutraalne hall ja valgepunkt. Näiteks olete pildistanud midagi täiesti valgel taustal ja teate, et mingi objekti punkt peab olema valge. Klikite valge pipetiga pildil vajalikus kohas ja näete, et kogu heletumedus ja isegi värvid ”tõmmatakse” kaasa. Sama asi käib ka musta ja valge puhul. Siin on aga keerulisem, kuna mõlemad toonid võivad sisaldada palju varjundeid. Kui pildil on võimalik valgepunt määrata, siis edasi on võimalik kasutada ka kõiki liugureid, et tulemust parandada. Samuti saate salvstada seadistuse ja seda hiljem kasutada, kui olete näiteks pildistanud palju pilte samades tingimustes ja samade fotoaparaadi seadistustega.
Kui
olete pildistanud tugeva päikesega ja tulemuseks on väga kontrastsed
pildid, siis on mõistlik kasutad heletumeduse reguleerimiseks töövahendit
nimega Image – Adjustment – Shadow Highlights.
Kohe töövahendi valimisel rakendub pildil vaikimisi seadistus,
mis tihti on piisav. Kui soovite aga põhjalikumat ülevaadet,
siis pange linnuke lahtri ette Show More Options. Avanevas valikus saate
reguleerida eraldi varjutoonide heletumedust, heledate toonide heletumedust.
Lisaks, viimases valikus, korrigeerida värviintensiivsust ja kesktoonide
kontrastsust. See töövahend võimaldab võrdlemisi
lihtsalt reguleerida oma pildi heletumedus, tagades värvide intensiivsuse.
Hea tulemuse saate, kui suurendate jaotuses Shadows Tonal With väärtust ja vähendate Amount väärtust. Kindlasti proovige reguleerida värve ja kesktoonide kontrastsust. Vaikimisi seadistus võimendab värve tugevalt, seega prooviga liuguri Color Correction saturatsiooni vähendada.
Kui eelnimetatud
töövahendid ei andnud tulemust on võimalik kasutada Image
– Adjustment – Curves võimalusi. Siin luuakse
Input ja Output skaalade vahel graafiline seos. Vertikaalne skaala on Levelsist
tuttav Output ja horisontaalne Input. Kui liigutame kõvrat graafikul,
näeme pildil toimuvaid muutusi. Pärast liigutamist näeme,
et kõveral tekkis uus pidepunkt. Sarnasel moel same luua uusi punkte
just sellistesse tsoonidesse, kus reguleerimine on vajalik. Kui liigutused
graafikul on liiga kohmakad, siis saate kogu akna pindala suurendada, kui
klikkate paremal all olevale ruudukjulisele nupule. Kogenum kasutaja saab
joonistada kõvera ka käega, valides pliiatsiikooni alt vastava
töövahendi.