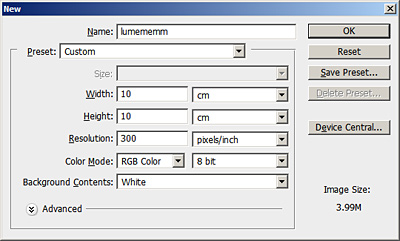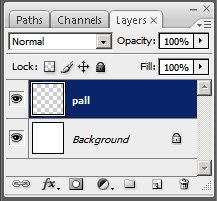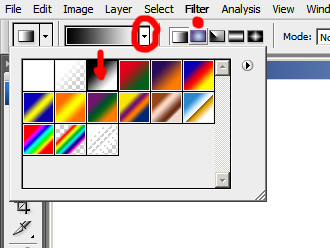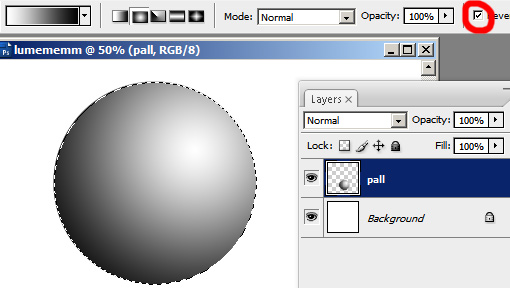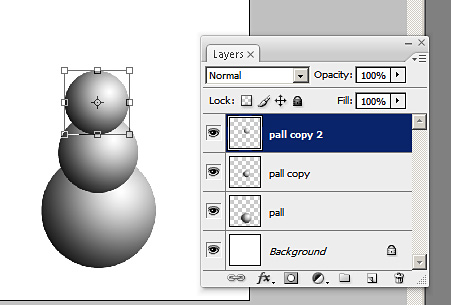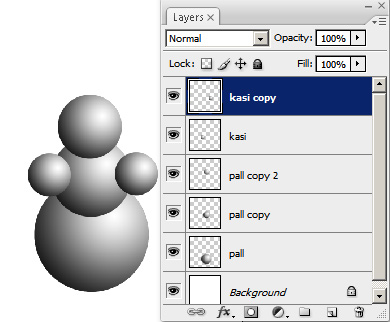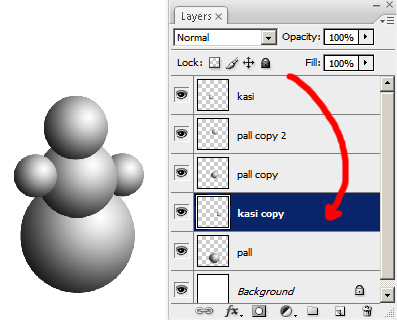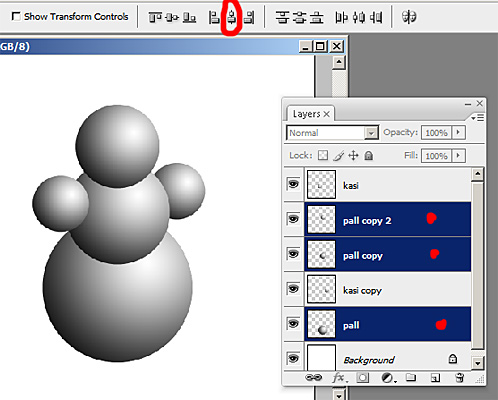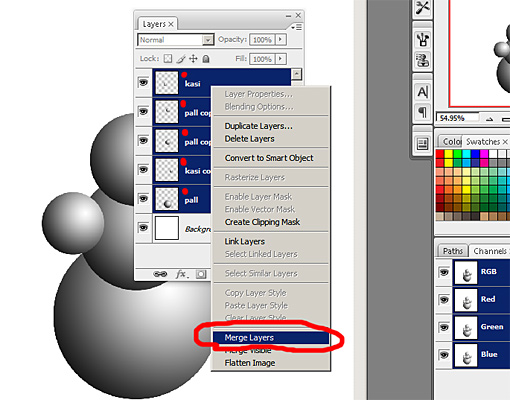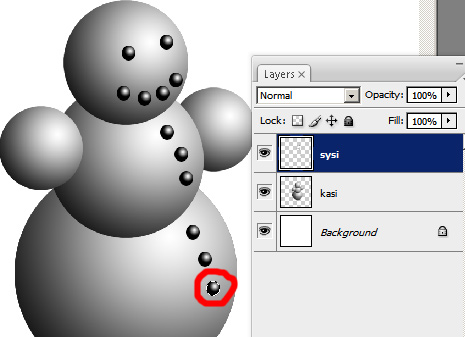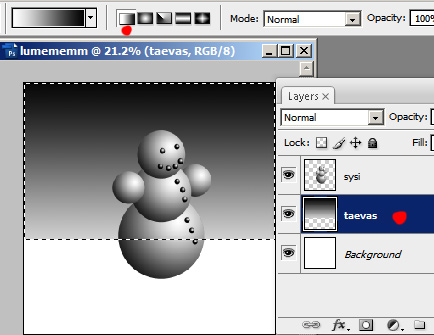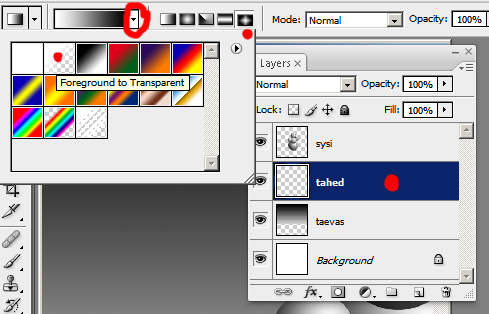| Praktiline
Photoshopi kasutamine |
|
|
|
|
Layers - kihid.
Gradient - värviüleminekud.
Ülesanne tegeleb kahe teemaga. Kihid ja värviüleminekud. Läbime enamuse elementaarsetest töövõtetest, mida tulevikus peate oskama kasutada. Et visuaaliga ülesannet mitte väga raskeks ajada, proovime joonistada pildi lumememmest öise taeva taustal. Soovitavalt lugege eelnevalt kihtide ja gadiendi kohta: avaleht - sisukord.
|

|
| 1. Esmalt võtame ette tööpinna, File - New, täites dialoogiaknas väljad selliselt, nagu pildil all vasakul. Lisame uue kihi, Layer - New Layer. Teeme topeltkliki layeripaletil tekkinud kihi nimel (New Layer) ja nimetame selle ümber soovikohaselt. Minul "pall". All paremal. |
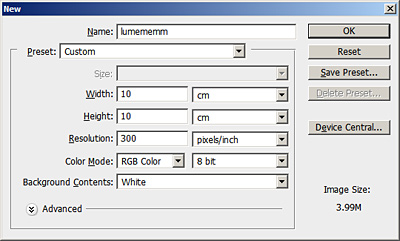 |
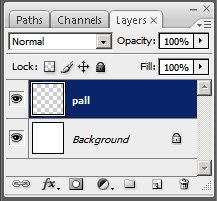 |
| 2. Valime Tööriistaribalt ellipsimärgistaja, ja märgistame tööpinnal ringikujulise ala. Hoides all Shift klahvi, väldime ringi muutumist ellipsiks. Nüüd valime töövahendiks Gradient Tool. Klikime olekuribal gradiendi valikul (ring all vasakul) ja valime värvideks mustvalge ülemineku. Gradiendi iseloomuks määrame ümar - Radial (täpp all vasakul). Lohistame märgistuse sees gradiendile raadiuse ja vabastame hiirenupu. Korrake liigutust, kuni saavutate umbes sellise tulemuse nagu pildil all paremal. Kui värvid käituvad imelikult, katsetage tingimust Reverse (pildil all paremal). Gradiendi raadiust võib lohistada ka väljapsoole märgistust, et saavutada vähemkontrastne tulemus. |
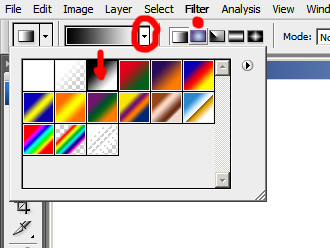 |
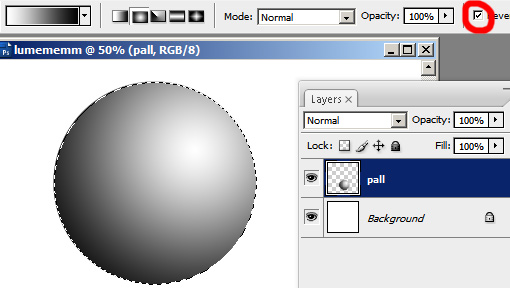 |
| 3. Valime töövahendiks Move Tool (V). Kaotame märgituse Select - Deselect (Ctrl+D). Nüüd, hoides all Alt klahvi (kursor muutub topeltnooleks, mis tähendab kloonimist) viige kursor pallile ja lohistage hn all hoides pallist kloon. Kui tegite kõik õigesti, tekkis uus kiht palliga. Korrake operatsiooni, et tekitada kolm keraga kihti. All vasakul. Jätame meelde, et Alt klahv aitab meil kloonida. Kui märgistus puudub, kloonitakse kogu kiht. Jägmiseks valime kas keskmise või ülemise kihi ja transformeerime pallid väiksemaks. Valige Edit - Free Transform (Ctrl+T) ja sikutage nurgapidemetest kera väiksemaks. vajutage Enter ja korrake protseduuri järgmise "lumepalliga", kuni saavutate tulemuse nagu all paremal pildil. Kihi valikuks tuleb Layeripaletil teha soovitud Layeril klikk, et kiht aktiveerida. Aktiivse kihi värvus erineb pasiivsetest kihtidest. Minul tumesinine värv kihil pall copy 2. |
 |
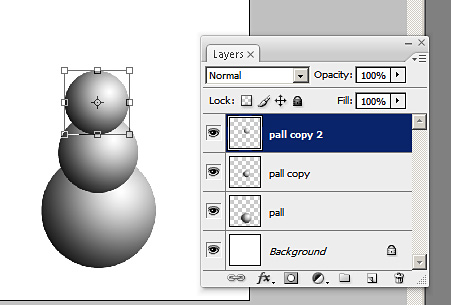 |
| 4. Selleks, et meie lumememm ei oleks käteta, kasutame samu võtteid, et talle käed kloonida ja transformeerida. All vasakul. Et muuta lumememm vähem agressiivseks muudame tema "poksia asendi" teistsuguseks, lohistades kihi kasi copy layeri pall copy alla. Selleks viige kursor Layers paletile ülemisele kihile, hoidke all hiirenuppu ja lohistage kõige ülemine kiht, kasi copy, kihtide pall copy ja pall vahele ja vabastage hiireklahv. Tulemuseks saate sellise tulemuse. All paremal. Kes enne ei osanud, peaks nüüd aru saama, kuidas kihte omavahel liigutada saab. |
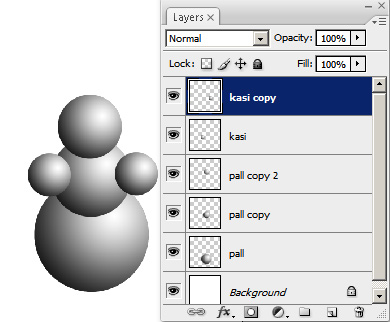 |
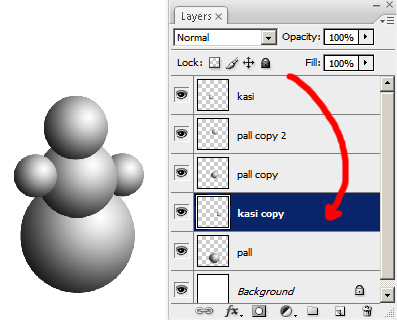 |
| 5. Kohendame nüüd silma järgi kerade asukohta. Selleks valige Move tool ja et tööd hõlbustada, lülitage olekuribal sisse Auto-Select tingimus. Kui soovime joondada kolm peamist lumepalli näiteks kesktelje järgi, võime kasutada kihtide joondamise võimalust. Klikake ükshaaval kihtidel, hoides all Ctrl klahvi, nagu all pildil, valides selliselt mitu Layerit ja kasutame nende joondamiseks kesktelje tingimust, klikates näidatud ikoonil. Nagu näete saab kihte erinevatel tingimustel joondada. |
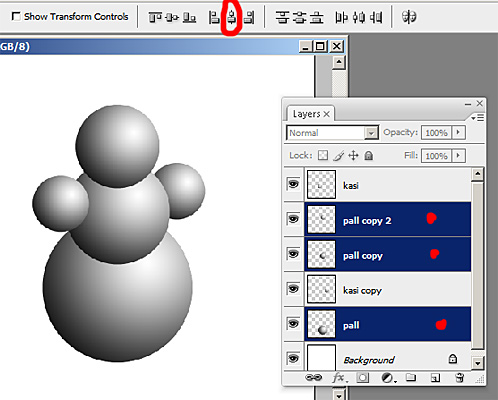 |
| 6. Et vältida edaspidi kihtide liiga suurt hulka, kleebime lumememme kihid kokku, jättes selle lahku taustakihist. Tehke klikk ülemisel kihil, hoidke all Shift klahv ja klikake kõige alumisel (pall) kihil. Valiti kõik kihid, väljaarvatud Bacround. Tehke paletil hiire paremklikk ja valige Merge Layers, mille abil saame kokku kleepida valitud kihid. Tulemuseks peaks nüüd olema kaks kihti. Ülemisel, läbipaistva taustaga kihil lumememm ja alumine valge. Nüüd saame liigutada tervet memme. |
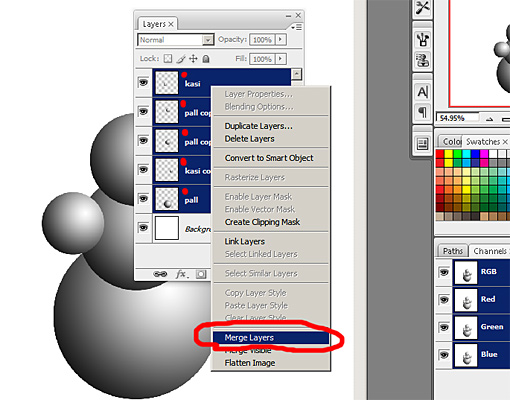 |
7. Järgmiseks teeme nööbid ja suu ja silmad. Seekord proovime hoida kogu tegevuse ühel kihil. Teeme uue kihi ja nimetame selle sysi. Sarnaselt eelnevale joonistame sinna ringi ja täidame selle gradiendiga, immiteerides ümarat vormi. (all vasakul). Kasutame söetükkide kloonimiseks sama võtet, mis ennegi, aga seekord ei eemalda märgistust. Selline kloonimine tagab selle, et kõik kloonitavad objektid jäävad samale kihile. Loomulikult tuleb arvestada sellega, et "nööbid" tuleb paigutada korrektselt kohe, kuna nende hilisem ümberpaigutamine on tülikas. Kleebime sarnaselt enne õpituga memme kihid kokku, jättes eraldi Bacround kihi. |
 |
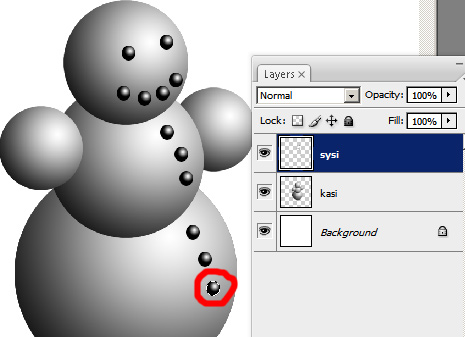 |
| 8. Tekitame uue kihi memega layeri ja tausta layeri vahele. Selleks valime Bacround kihi ja klikime New ikoonile Layeri paletil. Uus kiht võetaks alati valitud kihi kohale. Valime nüüd ristkülikumärgistaja ja märgistame natuke üle poole tööpinnast, jättes alla "maapinna" ruumi. Täidame ala Lineaarse gradiendiga. Pildil all vasakul. Tekitame uue kihi "tahed". Valime Foreground värviks valge. Valime Gradient tool. Värviüleminekuks Foreground to Transparent, tüübiks Diamond. (all paremal) |
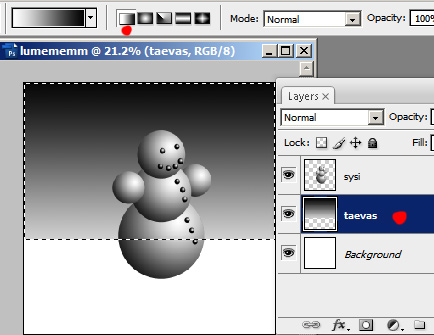 |
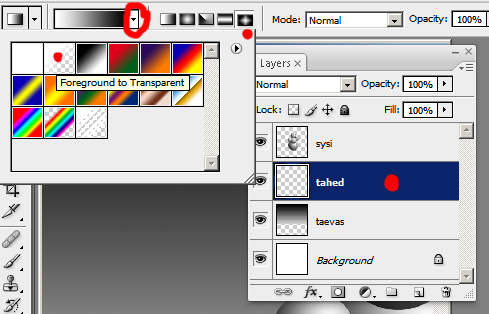 |
 |
| 9. Lõpetuseks proovige iseseisva ülesandena tekitada lumememmele langev vari. Küsimustele vastused kas tagasiside kaudu või auditoorse tunni ajal. |
| |
| |
| |
| |