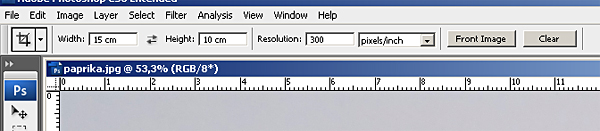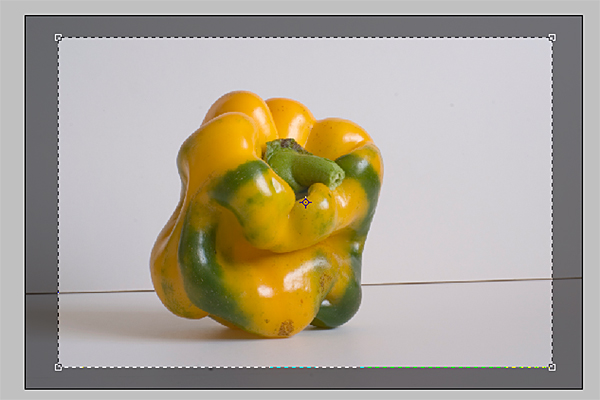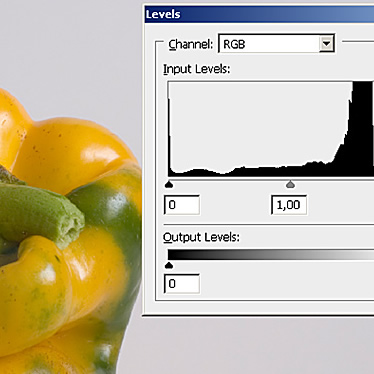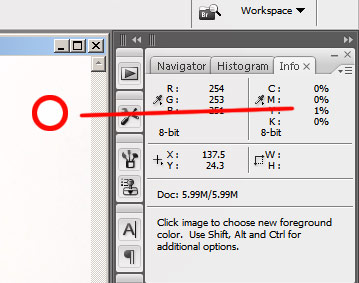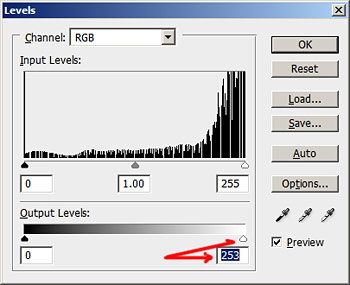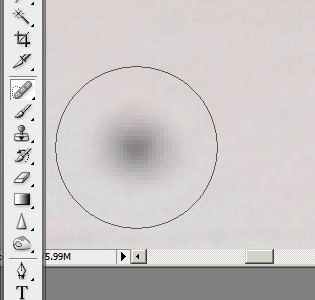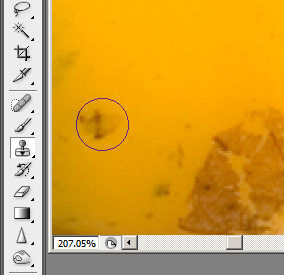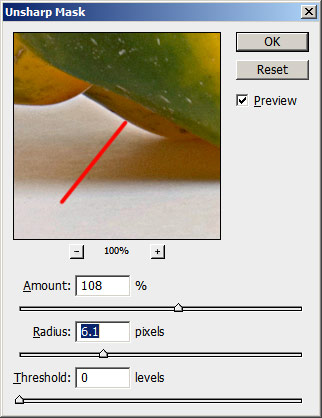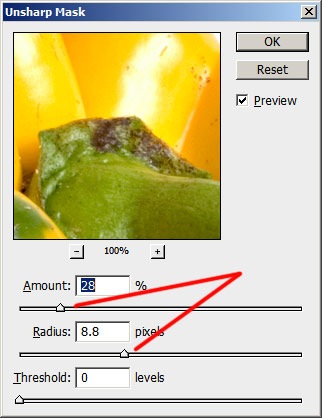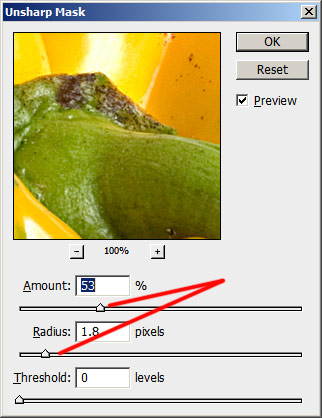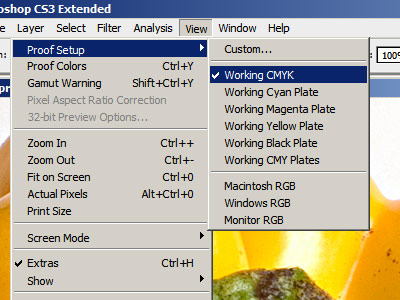Foto ettevalmistus.
Selle ülesande käigus läbime peamised tegevused, mida saame ühe fotoga kvaliteedi muutmiseks teha. Avame PS - s pildi paprikaga, mille leiate siit. Foto on tehtud pika säriajaga ja valgel taustal. Kuna valgustingimused on olnud nigelad, näeme taustal lillakat värvust ja kogu foto on natuke "vatine". Pika säristusaja puhul tekib veel üks häda, nimelt kõik tolmuterad läätsedel või objektiivil muutuvad suurteks plekkideks. Meie eesmärk on nüüd teha sellest fotost nii kvaliteetne pilt kui võimalik. Eesmärgiks võtame kõrgekvaliteedilise trükikõlbuliku faili.
Esmaseks ülesandeks on kadreerimine. Oletame, et meie töö suurus peab olema 10 x 15 cm pilt. Klikime Crop tool - il ja sisestame olekuribal resolutsiooniks 300, laiuseks 15 ja kõrhuseks 10 cm. Seeejärel kadreerige pilt. Kui hoiame hiirenuppu all ja lohistame kadreerimisruutu, näeme, et tekkiva ristküliku mõõt on fikseeritud. |
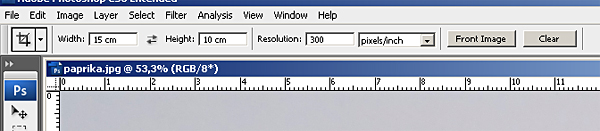 |
| Suurendame kadreeritud ala seni, kuni paprika sinna ilusasti ära mahub. Kui esimesel katse asi ebaõnnestub, vajutage esc nuppu ja proovige uuesti. Kui suurus on valitud, siis saame kadreeringut parandada liigutades kadreeringu ava pildi suhtes. Selleks hoidke all hiirenuppu ja näete, et kusor muutub mustaks nooleks Move Tool. Kadreerimiseks valige klaviatuurilt Enter. Võite veenduda, et kadreeritud pilt on õige suuruse ja resolutsiooniga. Selleks kasutage Image - Image Size. |
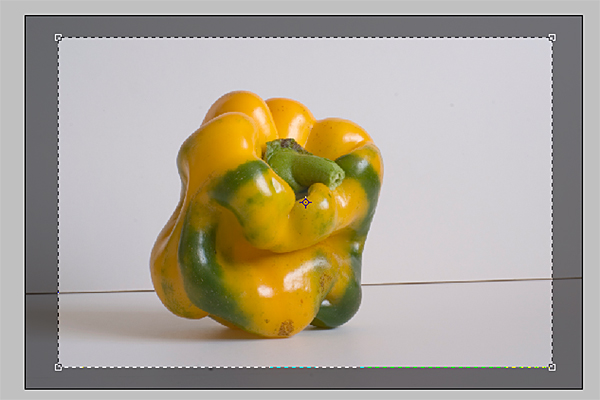 |
| Järgmiseks tuleb meil õigeks ajada foto heletumedus. Paigutage pilt täielikult ekraanile Ctrl - 0, ja avage Image - Adlustmelt - Level või Ctrl - L. Pilti tehes teadsin, et taust oli täiesti valget värvi. See teadmine võimaldab kasutada valge punkti määramist. Aktiveerige valge pipett ja klikake taustal, kus ei ole varju. Tulemus on näha kohe. Kuna pipett otsib ülesse ühe pikseli värvi, võite klikkida erinevates kohtades ja valida parima tulemuse. Kui varjuküljed muutusid liiga kahvatuks, siis lisage, Input Levels musta liuguriga paremale liikudes veidike tumedust varjule. Kui sellega seoses muutus tumedamaks ka taust, siis nihutage keskastme liugurit veidike vasakule. Kogu protseduuri jooksul peate usaldama oma monitori ja silmi. |
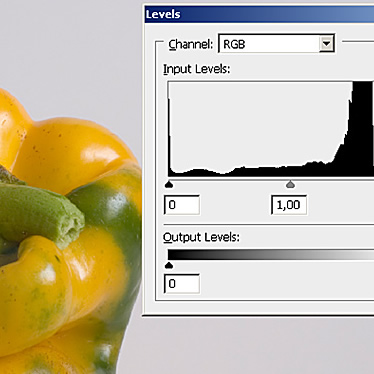 |
| Kuna trükkimisel ei kasutata reeglina valget värvi, siis ei ole hea jätta foto pinnale täiesti valgeid laike. Võtke Eyedropper Tool, avage Info palett ja liigutage valgel alal. Kui CMYK jaotuses on info kõikides värvides null, siis on tegemist puhta paberiga, kuhu ei trükita midagi. Selle vältimiseks sikutage Output Levels (Levels aknas) valget liugurit kaks kuni kolm ühikut vasakule nii, et väärtuseks jääks 252 või 253. See peaks vältima "aukude" tekke pildis. |
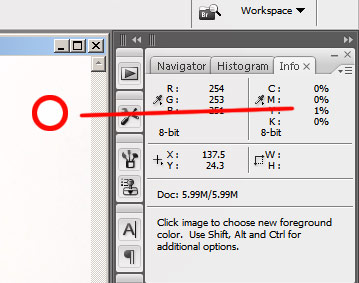 |
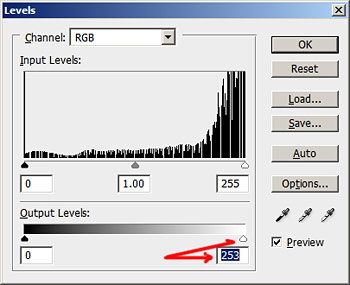 |
| Kui heletumedus on määratud, siis tuleb vabaneda prügist. Kui vaatate oma pildipinda režiimis Actual Picture - Ctrl - Alt - 0, siis, end pildil ringi lohistades, näete tumedamaid laike, ringe jne. Ehkki me seda kõike printvaates (Print Size) ei näe, võivad vead muutuda nähtavaks pärast trükki. Vigade parandusest oli juttu osas Pilditöötlus ja siin me seda üle kordama ei hakka. Näiteks ainult pilt: |
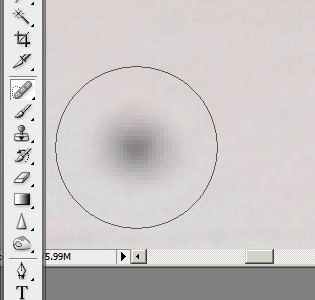 |
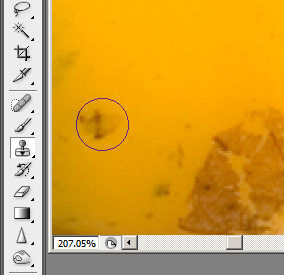 |
Teravustamine, Unsharp Mask, on samuti läbitud teema, seega tuletan ainult meelde võimaliku ületeravustamise ohu, pilt 1.
Mina kasutasin Unsharp maski ka kesktumeduse kontrasti suurendamiseks, pilt 2.
Ja alles siis teravustasin foto. Vajadusel kordasin viimast tegevust väiksemate väärtustega. pilt 3. |
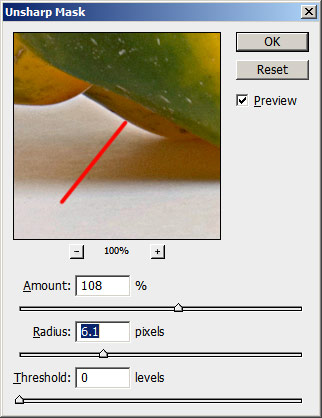 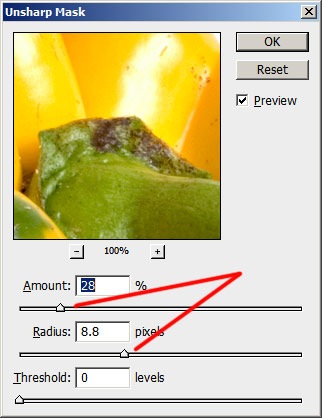 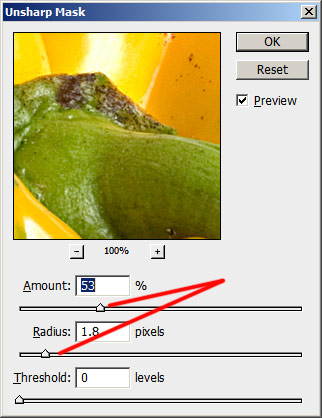 |
| Kõige lõpuks tuleks värviprofiil muuta värvilahutuseks Image - Mode - CMYK. Kui kasutate kalibreeritud monitori, mis näitab teile võimalikult trükilähedasi värve, siis töötage reziimis View - Proof Setup - Working CMYK. Kui lülitate sisse Gamut Warning, kuvatakse hallina need alad, mis tegelikult CMYK värviruumi ei mahu. Seega tulevad trükisel värvid veidike erinevad. Muutused aga on siiski minimaalsed ja foto puhul ei saa siin suuremat ette võtta. Salvestamiseks kasutame TIFF formaati ja töö ongi tehtud. |
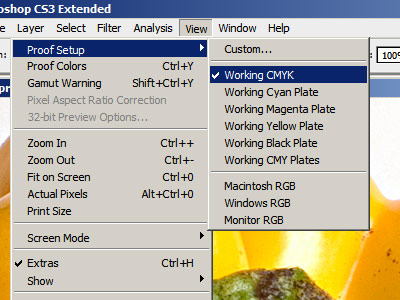 |
| |
|