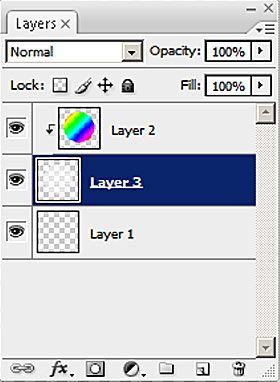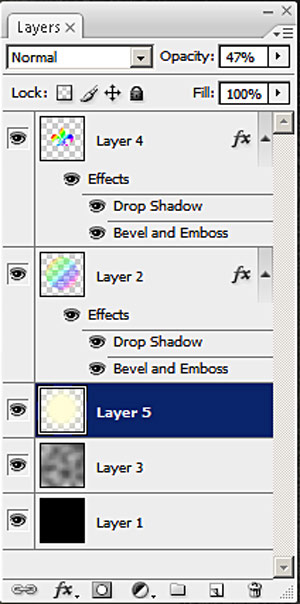Alustuseks võtame ette tööpinna 10 x 10 cm, resolutsiooniga 300, et kõik efektid ilusasti välja paistaksid.
Kõigepealt alustame ringist. Märgistame ringikujulise ala. Tekitame uue kihi. (Shift+Ctrl+N)
Märgistatud ala täidame gradiendiga. Mina kasutasin Spectrum nimelist lineaarset üleminekud, vedades raadiuse diagonaalselt üle märgistuse.
Mägistusest loobumata tekitame veel ühe uue kihi. Täidame sellel märgistuse halli värviga. Nüüd vajutame klaviatuurilt D klahvi mille tulemusena valitakse Foreground ja Background värvideks must ja valge.
Edasi menüüribalt Filter - Scetch - Halftone Pattern. siin valime Pattern Type alt Line, Sise 5 ja kontrast 50.
Tulemuseks peaks olema nüüd kõige ülemisel kihil triibuline kera. allpool värviline kera ja kõige all tühi kiht.

Valige triibulise keraga kiht, menüüribalt Select - Color Range. Liigutage Fuzziness liugur paremale lõppu ja OK. Valitud värv on märgistatud. Edasi vajutage Delete klahvi, et alles jääks triibuline ringikujuline ala. Ei ole tähtis, mis värvi ta on, ehk, kas mustad triibud või valged triibud.
Nüüd vahetame Kihtide järjekorda nii, et värviline kera oleks pealmine ja tekitame nüüd olukorra, kus näema pealmist kihti läbi alumise kihi pindala. See on nagu läbi lukuaugu piilumine. (lõikemask, Clipping Mask)
Viige oma kursor Layeri paletil kahe keraga kihi vahejoonele, hoidge all Alt klahvi. Kui kursor muutub topeltrõngakujuliseks ikooniks, tehke klikk. Tulemus peaks nüüd olema selline nagu pildil ja värviline kera on triibuline. Selline võimalus on kasulik, kui sellega harjuda. Nii lihtsustame oma tööd ja saame maski alati ka välja lülitada. (paremklikk kihil ja Release Clipping Mask)
Antud juhul tegeleme aga olukorraga, kus me EI SAA seda võimalust kasutada. Kui nüüd küsite, et miks me seda üldse tegime, siis, noh, lihtsalt kiusu pärast. Te oskate nüüd lõikemaski teha.
Vabanege nüüd lõikemaski režiimist.
Märgistage värvilise keraga kiht ja võtke märgistus triibuliselt kihilt. Ctrl+klikk triibulise kihi pisipildil. Vajutage Delete klahvi, et muuta triibuliseks värviline kera.
Kiht, kust märgistuse saime, on nüüd üleliigne ja lohistame selle prügikasti.