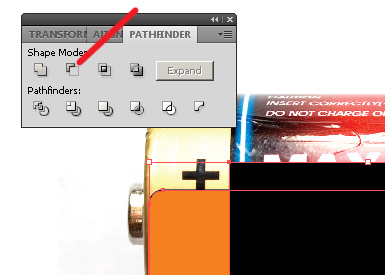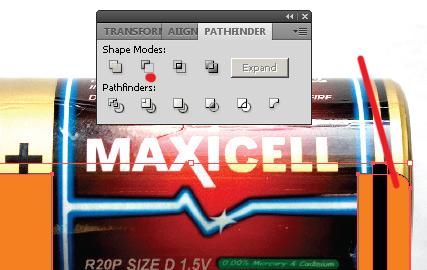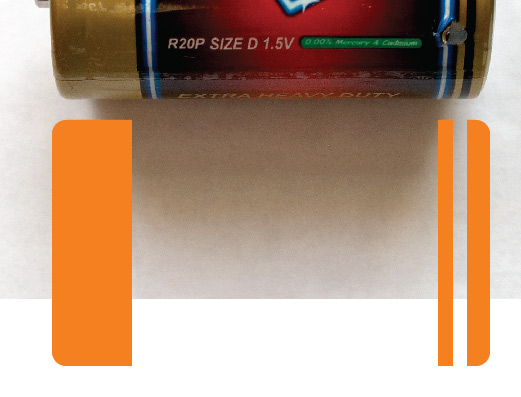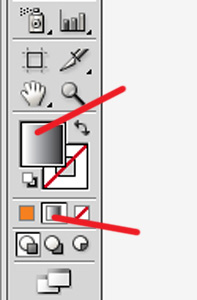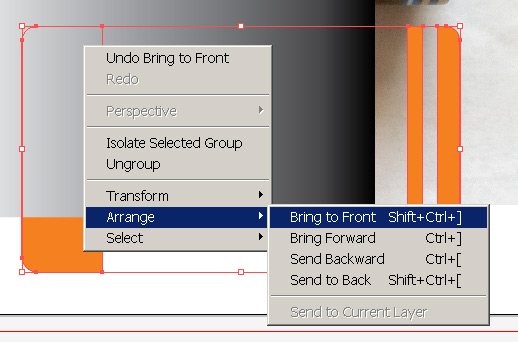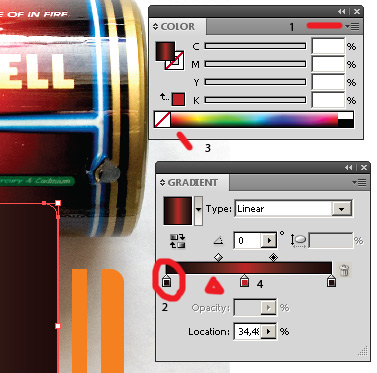Avame Window nimelise menüü ja otsime sealt paleti nimega Pathfinder. Selle ülemises jaotuses, Shape Mode, näete nelja ikooni. Kui teil on kaks kattuvat, märgistatud kujundit, siis klõps esimesel ikoonil liidab kujundid üheks. Klõps teisel ikoonil lõikab pealmisega alumist, kolmas moodustab kujundite kattuva osa ja neljas kombineerib objektid nii, et kattuv ala moodustab "augu". Kahe objekti märgistamiseks kasutage märgistajat. Klikk alumisel objektil - Shift all - klikk pealmisel objektil. Samuti saate lohistada märgistajaga ristküliku, mis riivab mõlemat objekti. Meie kasutame teist korraldust (Subtract) ja lõikame oranži kujundit. Edasi joonistame musta ristküliku selliselt,nagu näidatud all paremal pildil ja kordame lõikamist. |
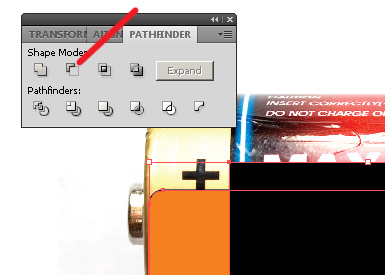 |
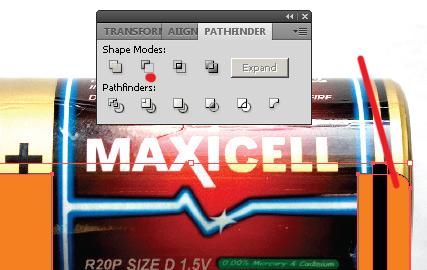 |
Illustrator CS5 üllatab meid ebameeldivalt, kuna teisel korral lõikamisel kaotatakse ära ka lõigatav objekt. Seega CS5 omanikud peavad esmalt lahti lõigatud objekti eelnevalt lahti gruppima - Objecy - Ungroup. Seejärel märgistama parempoolse alumise detaili ja teda katva ruudu. Nüüd peaks lõikamine õnnestuma. Märgistame nüüd kõik kolm tekkinud objekti ja teeme neist uueasti grupi. Object - Group. Tulemus peaks olema selline nagu all vasakul.
Vanemate Illustratorite omanikud peavad pärast lõikamist vajutama ka nupule Expand, mis asub Pathfinderi paletil, kohe Shape Mode järel. Kogu senise tegevuse eemärgiks on panna erinevatest detailidest kokku kujund, mis lõppeesmärgina meenutaks pildil olevat patareid.
Edasiseks tegevuseks oleks detailide joondamine ja värvide reguleerimine. Kõigepealt märgistame kõige esmalt loodud objekti ja täidame selle gradiendiga (värviüleminek). Kontrollige, et täitevärv oleks aktiivne, pealmine, ja klikake all näidatud ikoonil. |
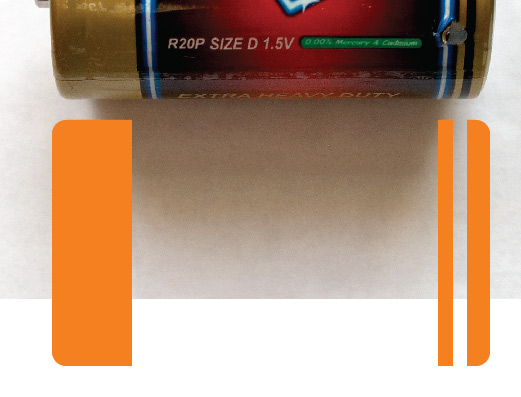 |
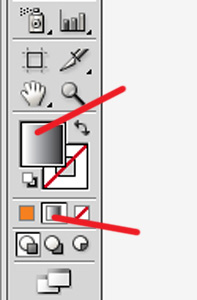 |
| Kui kõik on õige, siis peaks tulemus välja nägema selline. (all vasakul) Vajadusel peate muutma objektide järjekorda. See tähendab, et kui gradiendiga täidetud objekt asub lõigatu peal, klikake märgistamiseks lõigatud objektil, tehke hiire paremklikk, valige Arrange - Bring to Front. (all paremal) |

õige |
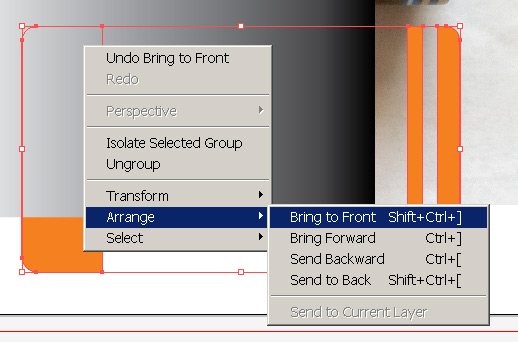
järjekorra vahetamist vajav |
Nüüd tuleb seadistada gradient. Selleks peate avama Window - Gradient. Samuti Window - Color. Mõlemad paletid peavad olema kasutatavad samaaegselt. Vaikimisi saate te valida gradiendiks tööriistaribalt mustvalge gradiendi. See töhendab, et peate oskama ise teile vajaliku värviülemineku luua.
|
 |
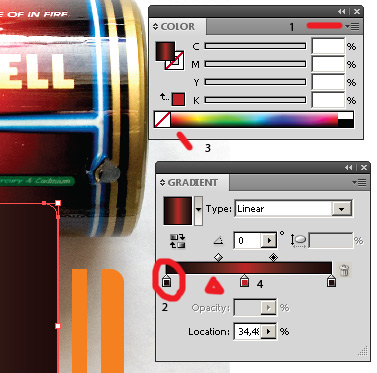 |
| Klikake Gradiendi paletil värviballoonil mis tähistatud näidisel punase ringiga ja number kahega. Kui selle peale Color paletil kaovad värvid ja on näha vaid hallskaala, siis käituge järgmiselt. Klikake Color paletil väikesel mustal kolmnurgal, mis on tähistatud üleval paremal pildil numbriga 1. Valige avanevast menüüst CMYK. Valige Vikekaare moodi ribal valige punase värvi alt servast väga tume punane (3). Kursor muutub ribal pipeti sarnaseks tööriistaks. Tehke klikk. Värviruuduke, mille eelnevalt olite aktiveerinud muutis värvi. Muutke ka parempoolne ruuduke samamoodi tumedaks. Nüüd viige kursor Gradiendi paletil positsioonile, mida tähistab punane joonistatud kolmnurk ja tehke klikk. Ilmub uus värviruuduke. Klikake sellel ja valige sarnaselt eelnevale punane värv. Kui teie gradiendiga täidetud objekt oli märgistatud, näete muutusi kohe objektil. Liigutage värviruudukesi Gradiendi paletil ja te näete, et värvijaotus ja asukoht muutuvad. Proovige nüüd viia oma objekti värvijaotus nii lähedaseks kui võimalik patarei pildil olevaga. Samuti looge uusi objekte ja harjutage erinevate gradientide loomist. |
| avaleht 1 2 3 4 5 |